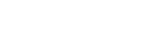Open Server — это портативная серверная платформа и программная среда, созданная специально для веб-разработчиков с учётом их рекомендаций и пожеланий.
Программный комплекс имеет богатый набор серверного программного обеспечения, удобный, многофункциональный продуманный интерфейс. Он обладает мощными возможностями по администрированию и настройке компонентов. Платформа широко используется с целью разработки, отладки и тестирования веб-проектов, а так же для предоставления веб-сервисов в локальных сетях.
Где скачать Open Server
1. Скачиваем дистрибутив последней версии локального сервера Open Serverсо с https://ospanel.io/. Для скачивания выбираем Basicверсию.
Как установить программу
2. Устанавливаем OpenServer в корень диска C. Программа сама создает папку OpenServer (в новых версиях - OSPanel), поэтому в процессе инсталляции нам нужно указать только корень диска.
Как правильно настроить Open Sever
Запускаем Open Sever и открываем меню "Настройки".
Вкладка Модули
Открываем вкладку "Модули" и проверяем, совпадают ли версии перечисленных ниже параметров с теми, что были установлены для вашего сайта Joomla 1.5 на сервере хостинг-провайдера:
- HTTP (например, Apache-2.2)
- PHP (например, PHP-5.3)
- MySQL (например, MySQL-5.5)
Версии всех перечисленных параметров на сервере узнаем в панели управления на вашем аккаунте у хостиг-провайдера или пишем в службу поддержки.
Важное примечание для .htaccess на старом сайте
Если ваш сайт Joomla 1.5 работал на PHP-5.2, то при его миграции на Joomla 3.x при помощи компонента SP Upgrade в настройках Open Server указываем PHP-5.3, так как Joomla 3 не работает на PHP-5.2. Для правильной работы сайта Joomla 1.5 после его установки на локальном сервере открываем файл .htaccess (блокнотом Notepad++) и вносим запись:
php_value error_reporting 30711
php_flag display_errors off
Заодно, чтобы в дальнейшем в адресной строке сайта не появлялось index.php, вносим еще одну запись:
RewriteEngine On
RewriteCond %{THE_REQUEST} ^[A-Z]{3,9}\ /index\.php\ HTTP/
RewriteRule ^index\.php$ http://xxxxx.loc/ [R=301,L]
где xxxxx.loc — имя вашего сайта на локальном сервере.
Вкладка Меню
Открываем вкладку "Меню".
1. Ставим галочку в поле "Показывать сайты в главном меню"
2. Выбираем программы просмотра и редактирования в полях:
- Открывать веб-страницы в указанном браузере. (Укажите ваш браузер по умолчанию. Это может быть как Internet Txplorer, так и Mozilla Firefox, Opera, Google Chrom или Яндекс-браузер).
- Открывать файлы конфигурации в указанном текстовом редакторе. (Лучше всего выбрать программу Notepad++. Если у вас такой нет - скачайте и установите. Программа бесплатная).
- Открывать папки в указанном файловом менеджере. (Наиболее удобной считается Total Commander, но это дело вкуса или привычки.)
Вкладка "FTP сервер"
1. Открываем вкладку "FTP сервер" и вводим в соответствующие поля "Имя пользователя" и "Пароль".
Если на вашем сайте Joomla 1.5 не было записей для FTPсервера, то теперь придется их придумать и ввести, так как это в дальнейшем будет требовать программа SPUpgrade.
Нажимаем на кнопку "Сохраниь", а затем "Закрыть".
Перезапускаем OpenServer
Примечания по FTP серверу
Важное примечание для configuration.php на старом сайте
Если на вашем сайте Joomla 1.5 не было записей для FTPсервера, то после установки этого сайта на локальном сервере необходимо в файле конфигурации configuration.php внести записи для имени пользователя и пароля.
Программой Notepad++ открываем файл configuration.php и вводим "Имя пользователя" и "Пароль" (такие же, что были введены в OpenServer).
Находим строки
var $ftp_user = '';
var $ftp_pass = '';
и
var $ftp_user = 'сюда вводим имя пользователя';
var $ftp_pass = 'сюдя вводим пароль';
Еще одно примечание, отменяющее предыдущее
В принципе, если на вашем сайте Joomla 1.5 не было записей для FTP сервера, вы можете не придумывать и не вносить ни во вкладке "FTP сервер", ни в файле configuration.php
В этом случае нужно проигнорировать предупреждения SP Upgrade об отсутствии соединения с FTP сервером и вручную скопировать файлы изображений папки images со старого сайта на новый.
В общем решайте сами и делайте так, как вам удобней.
Нажимаем на кнопку "Сохраниь", а затем "Закрыть".
Пока всё, но мы еще вернемся чуть позже к настройкам FTP.
Перезапускаем OpenServer
Создание базы данных на локальном сервере Open Server
Открываем phpMyAdmin
Нажимаем "Создать БД" (слева - верхняя строка в перечне таблиц)
В открывшейся странице заполняем два поля под общим названием "Создать базу данных":
В левом поле вводим имя базы данных (лучше такое же, как на сайте, чтобы потом не переименовывать).
В правом поле (Сравнение) выбираем: utf8_general_ci
Нажимаем на кнопку "Создать"
В открывшейя странице нажимаем "Привелегии", чтобы создать пользователя.
В блоке "Новый" нажимаем "Добавить пользователя".
В открывшейся странице в блоке "Информация учетной записи" заполняем поля:
Имя пользователя: вводим такое же, как и имя базы данных.
Хост: вместо % вводим localhost
Пароль: вводим пароль базы данных сайта (или вводим новый пароль; в этом случае в дальнейшем придется изменить пароль базы данных на сервере)
В блоке "База данных для пользователя" ставим галочку в поле "Предоставить все привелегии" на базу данных "имя базы данных"
(Блок "Глобальные привелегии не трогаем", "Отметить всё" не отмечаем.
Нажимаем на кнопку "Вперед" - появляется сообщение "Вы добавили нового пользователя"
В списке таблиц БД (левый столбец) выделяем созданную базу данных.
Открываем вкладку "Импорт"
В блоке "Импортируемый файл" отмечаем "Обзор вашего компьютера"
Нажимаем на кнопку "Обзор", находим файл базы данных (с расширением .sql или его архив .sql.zip)
Нажимаем на кнопку "Вперед"
Ждем (несколько минут, если база большая)
По окончании импорта появляется сообщение: "Импорт успешно завершен, выполнено хххх запросов".
Нажимаем на кнопку "Выход" (сверху слева зеленая кнопка "Exit") и закрываем окно phpMyAdmin.
Первый запуск сайта на локальном сервере
Редактируем .htaccess
Если вместо страниц сайты вы видите строки типа:
Strict Standards: Non-static method JLoader::import() should not be called statically in C:\OpenServer\domains\domen.loc\libraries\joomla\import.php on line 29
то с помощью программы Notepad++ откройте файл .htaccess и в конце впишите две следующие строки:
php_value error_reporting 30711
php_flag display_errors off
Не закрывайте блокнот. Чуть ниже (или выше - не имеет значения) впишите еще 3 строки:
RewriteEngine On
RewriteCond %{THE_REQUEST} ^[A-Z]{3,9}\ /index\.php\ HTTP/
RewriteRule ^index\.php$ http://xxxxx.loc/ [R=301,L]
Здесь xxxxx.loc - ваш домен на локальном сервере.
Последняя запись нужна для того, чтобы на локальном сервере не появлялся index.php. Например, http://xxxxx.loc/index.php.
Теперь мы будем видеть лаконичное: http://xxxxx.loc/
Сохраните и закройте Notepad++
Перезапустите Open Server и откройте ваш сайт.
Редактируем configuration.php
Если вместо страницы сайта вы видите:
Database Error: Unable to connect to the database: Could not connect to MySQL
значит ввели неправильный пароль. Проверьте запись в строке:
var $password = 'xxxxx';
Здесь вместо ххххх должен стоять правильный пароль.
Путь к папкам logs и tmp
Вместо
var $log_path = '/home/v/login/site.org/public_html/logs';
var $tmp_path = '/home/v/login/site.org/public_html/tmp';
вносим:
var $log_path = '/logs';
var $tmp_path = '/tmp';
Проверка сайта на вирусы
Сканер для проверки наличия вирусов и вредоносных кодов AI-Bolit запускается с паролем. Если это первый запуск сканера, вам нужно придумать сложный пароль и вписать его в файле ai-bolit.php в строке define('PASS', ''); например, Например, define('PASS', 'Х23cxCНk');. После этого откройте сканер в браузере, указав пароль в параметре "p".
Пример: http://mysite.ru/ai-bolit.php?p=Х23cxCНk.
В этом случае выполняется сканирование файлов только с расширениями .php, .js, .html, .htaccess. Чтобы выполнить более тщательное сканирование, нужно запустить ai-bolit с параметром full:
http://mysite.ru/ai-bolit.php?p=Х23cxCНk&full
Действия на новом сайте
Локализация
Устанавливаем русский языковой пакет (Меню: Расширения - Менеджер расширений - установить).
Общие настройки
Открываем окно с общими настройками (Меню: Система - Общие настройки)
Во вкладке "Сайт" особое внимание уделяем установкам в блоке "Настройки SEO". Они должны быть точно такими же, как и настройки вашего старого сайта. Прежде всего это касается параметров «Включить SEF (ЧПУ)» и «Добавлять суффикс к URL».
- Включить SEF (ЧПУ) - Да.
- Перенаправление URL - Да.
- Добавлять суффикс к URL - Да.
- Алиасы в Unicode - Нет.
- Включать название сайта в заголовок страницы - Нет.